Jaringan komputer Peer to Peer (PC to PC) adalah jaringan komputer yang hanya menghubungkan dua komputer dimana kedua komputer bisa menjadi server maupun client, jadi tidak ada perbedaan antara client dan server. Dalam pemasangan Jaringan Peer to Peer anda tidak perlu memakai hub karena dalam tipe jaringan dua komputer (PC to PC) ini dapat langsung dihubungkan dengan 1 kabel UTP.
Pada jaringan tipe ini, setiap komputer yang terhubung dalam jaringan dapat saling berkomunikasi dengan komputer lainnya secara langsung tanpa perantara. Bukan hanya komunikasi langsung tetapi juga sumber daya komputer dapat digunakan oleh komputer lainnya tanpa ada pengendali dan pembagian hak akses.
Setiap komputer dalam jaringan Peer to Peer mampu berdiri sendiri sekalipun komputer yang tidak bekerja atau beroperasi. Masing-masing Komputer tidak terikat dan tidak tergantung pada komputer lainnya. Komputer yang digunakan pun bisa beragam dan tidak harus setara, karena fungsi komputer dan keamanannya diatur dan dikelola sendiri oleh masing-masing komputer.
Tipe jaringan ini cocok digunakan untuk membangun jaringan komputer skala kecil seperti di rumah, di dalam sebuah ruangan kerja, lab komputer sekolah dan lain-lain. Peer to Peer ini umumnya dipakai dalam membangun jaringan berbasis workgroup yang menerapkan fungsi sharing atau bagi pakai penggunaan hardware dan software, karena pada tipe ini biasanya tidak memerlukan pengaturan keamanan dan kendali antara masing-masing komputer.
Gambar di bawah menunjukkan skema jaringan Peer to Peer.
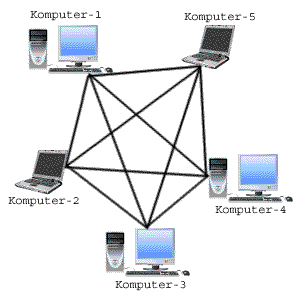
Beberapa hal dari jaringan Peer to Peer ini adalah :
• tidak perlu spesifikasi yang setara untuk setiap komputer (bisa beragam)
• biasanya tidak ada komputer pusat yang dijadikan sentral jaringan
• biasanya juga tidak ada kontrol atau kendali terhadap pengaturan keamanan jaringan
• tidak memerlukan Operating System khusus seperti untuk server
• jika ada 1 atau lebih komputer yang rusak atau tidak bekerja, komputer lain tetap dapat berfungsi normal
Sebagai catatan untuk membuat jaringan komputer peer to peer kabel UTP yang dibuat harus dengan Crossover / Crossline karena jika menggunakan Straight Through kabel LAN dianggap tidak terkoneksi (a network cable is unplugged) kecuali jika Ethernet atau LAN Card yang anda gunakan sudah support dengan straight through.
Untuk membuat kabel jaringan Crossover / Crossline sebagai berikut :
Siapkan alat-alat yang dibutuhkan :
a. Kabel UTP

b. Konektor RJ-45

c. Crimping Tool

d. LAN Tester

Perlu anda ketahui bahwa kabel UTP memiliki 4 pasang kabel kecil di dalamnya yang memiliki warna berbeda. 4 pasang kabel itu adalah :
Pasangan 1 : Putih/Biru dan Biru,
Pasangan 2 : Putih/Oranye dan Orange,
Pasangan 3 : Putih/Hijau dan Hijau,
Pasangan 4 : Putih/Coklat dan Coklat
Proses pembuatan :
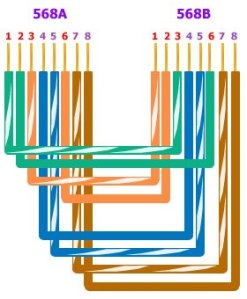
Urutan pemasangan : Salah satu sisi kabel dibuat sesuai dengan standar “Straight Through”, sedangkan sisi kabel lainnya, dilakukan “Cross-Over”, yaitu :
Pin 1 : Putih/Hijau
Pin 2 : Hijau
Pin 3 : Putih/Oranye
Pin 4 : Biru
Pin 5 : Putih/Biru
Pin 6 : Oranye
Pin 7 : Putih/Coklat
Pin 8 : Coklat
Harap diingat bahwa yang dibuat crossover hanya salah satu sisi kabel saja.
Langkah-langkah pemasangan kabel UTP pada konektor RJ45 :
1. Kupas jaket dari kabel UTP dengan menggunakan crimping tool atau alat pengupas kabel khusus.

2. Pisahkan empat lilitan kabel UTP menjadi delapan bagian, setelah itu luruskan tiap-tiap kabel agar dapat mudah dipotong.
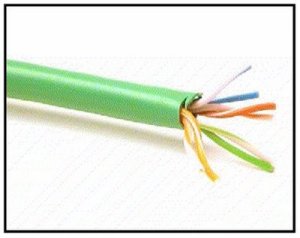
3. Susunlah urutan warna sesuai dengan konfigurasi crossover dan sesuaikan ujung kabel yang akan dipotong dengan konektor yang akan dipasang.

4. Gunakan tang pemotong atau crimping tools, potonglah ujung kabel secara rata agar kabel mudah dimasukan ke lubang konektor.
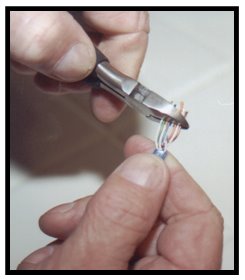
5. Masukkan ujung kabel yang telah dipotong ke lubang konektor RJ-45 secara bersamaan, kemudian jepit konektor dengan menggunakan crimping tool agar konektor terkunci.
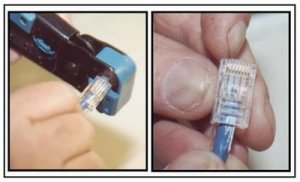
6. Lakukan tes dengan LAN Tester, jika semua lampu indikator menyala berarti semua bagian kabel sudah terpasang dengan benar.
Setelah pembuatan kabel crossover selesai silahkan hubungkan ke kedua komputer, lalu setting masing-masing IP komputer dengan cara :
Buka network connection (dari windows explorer klik kanan My Network Places -> Properties).
Klik kanan Local Area Connection, lalu pilih Properties -> Double klik Internet Protocol (TCP/IP).
IP Address komputer 1 : 192.168.0.11 – Subnet Mask 255.255.255.0
IP Address komputer 2 : 192.168.0.22 – Subnet Mask 255.255.255.0

Anda dapat melakukan ping terhadap komputer 2 melalui komputer 1 di DOS lewat Start -> Run -> ketik cmd -> lalu ketik ping 192.168.0.22
Jika komputer 2 ingin melakukan ping komputer 1 caranya sama tinggal ganti dengan IP address komputer 1.
Ping ini fungsinya untuk mengetahui berhasil tidaknya transfer data dari jaringan peer to peer yang telah kita buat tadi.
Selain ping komputer 1 bisa membuka komputer 2 secara langsung di address bar windows explorer dengan mengetikan \\192.168.0.22 begitupun sebaliknya.
Nah proses Membuat Jaringan Peer to Peer (PC to PC) selesai sampai di sini.
Keuntungan dan Kelemahan Jaringan Peer to Peer:
Bila ditinjau dari peran server di kedua tipe jaringan tersebut,maka server di jaringan tipe peer to peer diistilahkan nondedicated server,karena server tidak berperan sebagai server murni melainkan sekaligus dapat berperan sebagai workstation.
KEUNGGULAN:
* Antar komputer dalam jaringan dapat saling berbagi-pakai fasilitas yang dimilikinya seperti : harddisk,drive,fax/modem,printer.
* Biaya operasional relatif lebih murah dibanding dengan tipe jaringan client-server,salah satunya karena tidak memerlukan adanya server yang memiliki kemampuan khusus untuk mengorganisasikan dan menyediakan fasilitas jaringan.
* Kelangsungan kerja jaringan tidak tergantung pada satu server, Sehingga bila salah satu komputer mati atau rusak,jaringan secara keseluruhan tidak akan mengalami gangguan.
KELEMAHAN:
* Troubleshooting jaringan relatif lebih sulit,karena pada jaringan tipe ini setiap komputer dimungkinkan untuk terlibat dalam komunikasi yang ada.Di jaringan client-server komunikasi adalah antara server dengan workstation.
* Unjuk kerja lebih rendah dibandingkan dengan jaringan client-server,karena setiap komputer /peer disamping harus mengelola pemakaian fasilitas jaringan juga harus mengelola pekerjaan atau aplikasi sendiri.
* Sistem keamanan jaringan ditentukan oleh masing-masing user dengan mengatur keamanan masing-masing fasilitas yang dimiliki.
* Karena data jaringan tersebar dimasing-masing komputer dalam jaringan,maka backup harus dilakukan oleh masing-masing komputer tersebut.
Pada jaringan tipe ini, setiap komputer yang terhubung dalam jaringan dapat saling berkomunikasi dengan komputer lainnya secara langsung tanpa perantara. Bukan hanya komunikasi langsung tetapi juga sumber daya komputer dapat digunakan oleh komputer lainnya tanpa ada pengendali dan pembagian hak akses.
Setiap komputer dalam jaringan Peer to Peer mampu berdiri sendiri sekalipun komputer yang tidak bekerja atau beroperasi. Masing-masing Komputer tidak terikat dan tidak tergantung pada komputer lainnya. Komputer yang digunakan pun bisa beragam dan tidak harus setara, karena fungsi komputer dan keamanannya diatur dan dikelola sendiri oleh masing-masing komputer.
Tipe jaringan ini cocok digunakan untuk membangun jaringan komputer skala kecil seperti di rumah, di dalam sebuah ruangan kerja, lab komputer sekolah dan lain-lain. Peer to Peer ini umumnya dipakai dalam membangun jaringan berbasis workgroup yang menerapkan fungsi sharing atau bagi pakai penggunaan hardware dan software, karena pada tipe ini biasanya tidak memerlukan pengaturan keamanan dan kendali antara masing-masing komputer.
Gambar di bawah menunjukkan skema jaringan Peer to Peer.
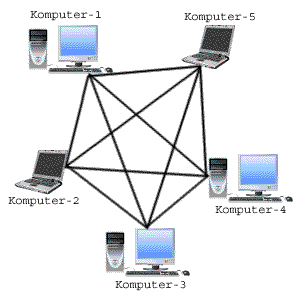
Beberapa hal dari jaringan Peer to Peer ini adalah :
• tidak perlu spesifikasi yang setara untuk setiap komputer (bisa beragam)
• biasanya tidak ada komputer pusat yang dijadikan sentral jaringan
• biasanya juga tidak ada kontrol atau kendali terhadap pengaturan keamanan jaringan
• tidak memerlukan Operating System khusus seperti untuk server
• jika ada 1 atau lebih komputer yang rusak atau tidak bekerja, komputer lain tetap dapat berfungsi normal
Sebagai catatan untuk membuat jaringan komputer peer to peer kabel UTP yang dibuat harus dengan Crossover / Crossline karena jika menggunakan Straight Through kabel LAN dianggap tidak terkoneksi (a network cable is unplugged) kecuali jika Ethernet atau LAN Card yang anda gunakan sudah support dengan straight through.
Untuk membuat kabel jaringan Crossover / Crossline sebagai berikut :
Siapkan alat-alat yang dibutuhkan :
a. Kabel UTP

b. Konektor RJ-45

c. Crimping Tool

d. LAN Tester

Perlu anda ketahui bahwa kabel UTP memiliki 4 pasang kabel kecil di dalamnya yang memiliki warna berbeda. 4 pasang kabel itu adalah :
Pasangan 1 : Putih/Biru dan Biru,
Pasangan 2 : Putih/Oranye dan Orange,
Pasangan 3 : Putih/Hijau dan Hijau,
Pasangan 4 : Putih/Coklat dan Coklat
Proses pembuatan :
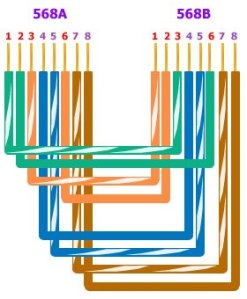
Urutan pemasangan : Salah satu sisi kabel dibuat sesuai dengan standar “Straight Through”, sedangkan sisi kabel lainnya, dilakukan “Cross-Over”, yaitu :
Pin 1 : Putih/Hijau
Pin 2 : Hijau
Pin 3 : Putih/Oranye
Pin 4 : Biru
Pin 5 : Putih/Biru
Pin 6 : Oranye
Pin 7 : Putih/Coklat
Pin 8 : Coklat
Harap diingat bahwa yang dibuat crossover hanya salah satu sisi kabel saja.
Langkah-langkah pemasangan kabel UTP pada konektor RJ45 :
1. Kupas jaket dari kabel UTP dengan menggunakan crimping tool atau alat pengupas kabel khusus.

2. Pisahkan empat lilitan kabel UTP menjadi delapan bagian, setelah itu luruskan tiap-tiap kabel agar dapat mudah dipotong.
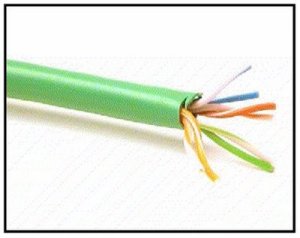
3. Susunlah urutan warna sesuai dengan konfigurasi crossover dan sesuaikan ujung kabel yang akan dipotong dengan konektor yang akan dipasang.

4. Gunakan tang pemotong atau crimping tools, potonglah ujung kabel secara rata agar kabel mudah dimasukan ke lubang konektor.
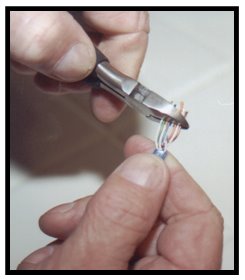
5. Masukkan ujung kabel yang telah dipotong ke lubang konektor RJ-45 secara bersamaan, kemudian jepit konektor dengan menggunakan crimping tool agar konektor terkunci.
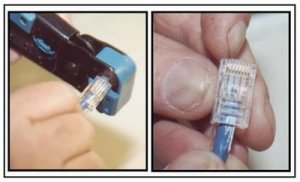
6. Lakukan tes dengan LAN Tester, jika semua lampu indikator menyala berarti semua bagian kabel sudah terpasang dengan benar.
Setelah pembuatan kabel crossover selesai silahkan hubungkan ke kedua komputer, lalu setting masing-masing IP komputer dengan cara :
Buka network connection (dari windows explorer klik kanan My Network Places -> Properties).
Klik kanan Local Area Connection, lalu pilih Properties -> Double klik Internet Protocol (TCP/IP).
IP Address komputer 1 : 192.168.0.11 – Subnet Mask 255.255.255.0
IP Address komputer 2 : 192.168.0.22 – Subnet Mask 255.255.255.0

Anda dapat melakukan ping terhadap komputer 2 melalui komputer 1 di DOS lewat Start -> Run -> ketik cmd -> lalu ketik ping 192.168.0.22
Jika komputer 2 ingin melakukan ping komputer 1 caranya sama tinggal ganti dengan IP address komputer 1.
Ping ini fungsinya untuk mengetahui berhasil tidaknya transfer data dari jaringan peer to peer yang telah kita buat tadi.
Selain ping komputer 1 bisa membuka komputer 2 secara langsung di address bar windows explorer dengan mengetikan \\192.168.0.22 begitupun sebaliknya.
Nah proses Membuat Jaringan Peer to Peer (PC to PC) selesai sampai di sini.
Keuntungan dan Kelemahan Jaringan Peer to Peer:
Bila ditinjau dari peran server di kedua tipe jaringan tersebut,maka server di jaringan tipe peer to peer diistilahkan nondedicated server,karena server tidak berperan sebagai server murni melainkan sekaligus dapat berperan sebagai workstation.
KEUNGGULAN:
* Antar komputer dalam jaringan dapat saling berbagi-pakai fasilitas yang dimilikinya seperti : harddisk,drive,fax/modem,printer.
* Biaya operasional relatif lebih murah dibanding dengan tipe jaringan client-server,salah satunya karena tidak memerlukan adanya server yang memiliki kemampuan khusus untuk mengorganisasikan dan menyediakan fasilitas jaringan.
* Kelangsungan kerja jaringan tidak tergantung pada satu server, Sehingga bila salah satu komputer mati atau rusak,jaringan secara keseluruhan tidak akan mengalami gangguan.
KELEMAHAN:
* Troubleshooting jaringan relatif lebih sulit,karena pada jaringan tipe ini setiap komputer dimungkinkan untuk terlibat dalam komunikasi yang ada.Di jaringan client-server komunikasi adalah antara server dengan workstation.
* Unjuk kerja lebih rendah dibandingkan dengan jaringan client-server,karena setiap komputer /peer disamping harus mengelola pemakaian fasilitas jaringan juga harus mengelola pekerjaan atau aplikasi sendiri.
* Sistem keamanan jaringan ditentukan oleh masing-masing user dengan mengatur keamanan masing-masing fasilitas yang dimiliki.
* Karena data jaringan tersebar dimasing-masing komputer dalam jaringan,maka backup harus dilakukan oleh masing-masing komputer tersebut.






